
Khi một ứng dụng bị lỗi dừng đột ngột, có rất nhiều nguyên nhân khác nhau, có thể là do lỗi phần cứng hoặc phần mềm. Có nhiều cách để sửa lỗi macOS Force Quit, Thegioiphanmem sẽ hướng dẫn bạn toàn bộ quy trình.
>>Xem them: Tìm hiểu Lỗi macOS cannot verify that this app is free from malware trên macbook
Cách sửa lỗi macOS Force Quit
Khởi động lại máy
Chắc hẳn đã lâu rồi bạn không tắt nguồn máy tính Mac, điều này dẫn đến một số tính năng của máy hoạt động chưa chính xác khi chạy trong một thời gian dài. Nếu các ứng dụng tiếp tục chạy sau khi bạn đã buộc tắt chúng, bạn nên khởi động lại máy xem có khắc phục được không. Lưu ý sao lưu lại những công việc đang còn dang dở.
Nhấn vào biểu tượng Apple trên thanh menu và chọn Restart.
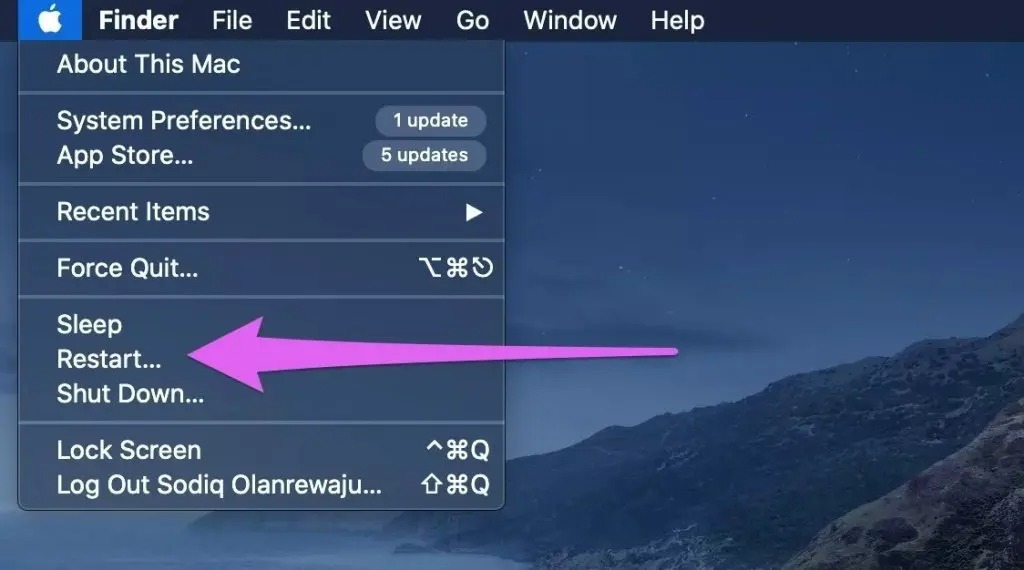
Khởi động Safe Mode
Sau khi khởi động lại vấn đề vẫn tiếp diễn, bạn nên để máy vào chế độ Safe Mode. Điều này sẽ đưa máy ở chế độ chẩn đoán, nó có thể tự động khắc phục sự cố liên quan đến phần mềm đang ngăn ứng dụng mở lên hoặc tắt ứng dụng.
Bước 1: Tắt máy Mac; click vào biểu tượng Apple trên thanh menu và chọn Shutdown.
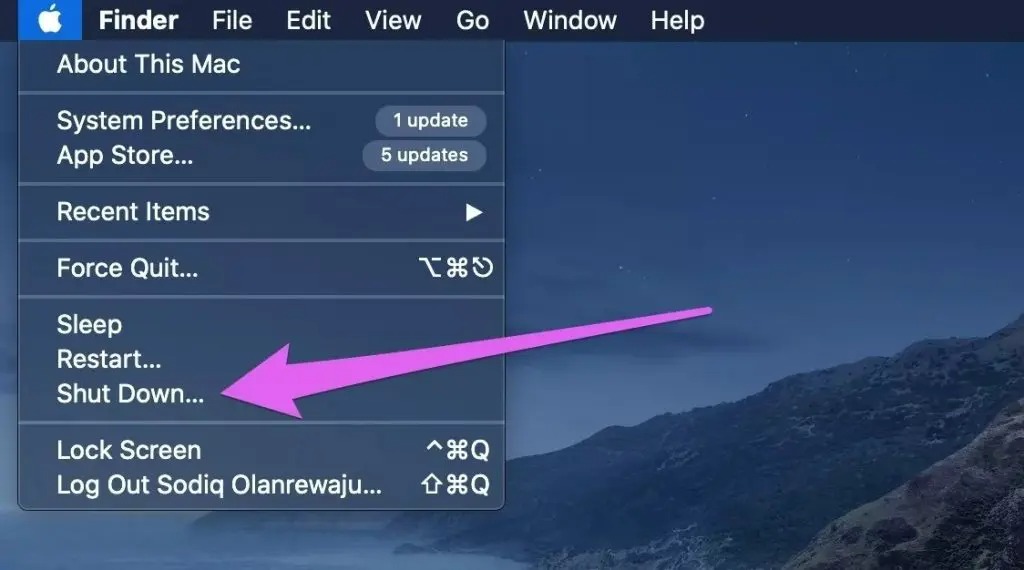
Bước 2: Bật nguồn máy tính và nhấn giữ phím Shift trên bàn phím. Tiếp tục giữ phím Shift cho đến khi máy Mac khởi động lên. 
Bước 3: Nhả phím Shift khi màn hình đăng nhập xuất hiện trên màn hình.
Bạn có thể cần nhập mật khẩu lần 2 nếu máy tính được mã hóa bằng FileVault.

Bước 4: Khởi động lại máy bình thường và kiểm tra xem Force Quit có hoạt động hay không.
Nếu lỗi macOS Force Quit vẫn còn ở Safe Mode hoặc sau khi khởi động lại máy, tiếp tục thử cách dưới.
>>Tham khảo: Sản phẩm Mac Mini là gì mà lại nhiều sử dụng như vậy ?
Sử dụng Terminal
Ứng dụng macOS Terminal tương tự như công cụ Command Prompt trên máy tính Windows. Nếu không thể thoát ứng dụng khỏi Dock, Activity Monitor hoặc từ Apple Menu, hãy thử hủy ứng dụng khỏi Terminal.
Bước 1: Chạm vào Go trên thanh menu và chọn Utilities.
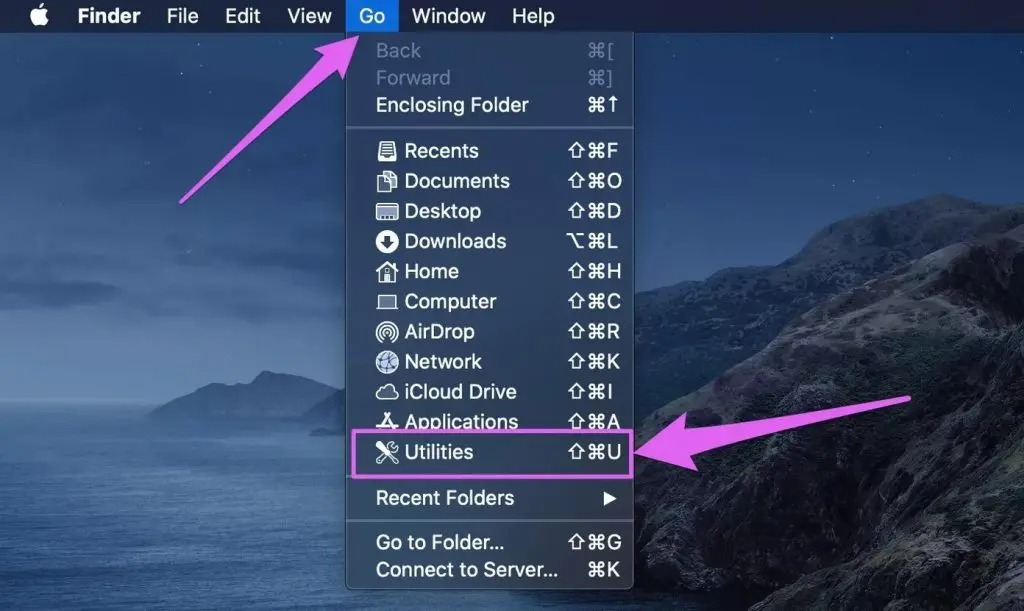
Bước 2: Nhấp đúp vào Terminal. 
Bước 3: Dán lệnh bên dưới vào bảng điều khiển Terminal và nhấn Enter trên bàn phím của bạn.
ps -ax
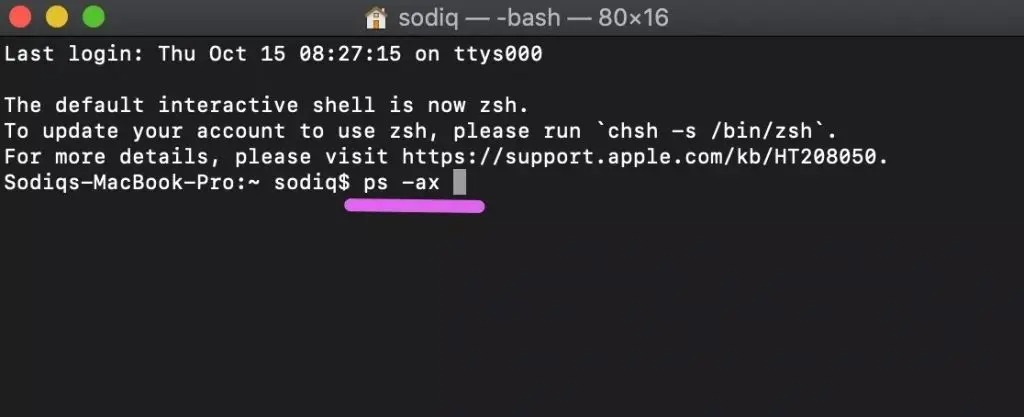
Bước 4: Xác định vị trí ứng dụng bạn muốn buộc thoát và ghi lại số Process ID (PID) của nó – một số có ba hoặc bốn chữ số ở phía bên trái. 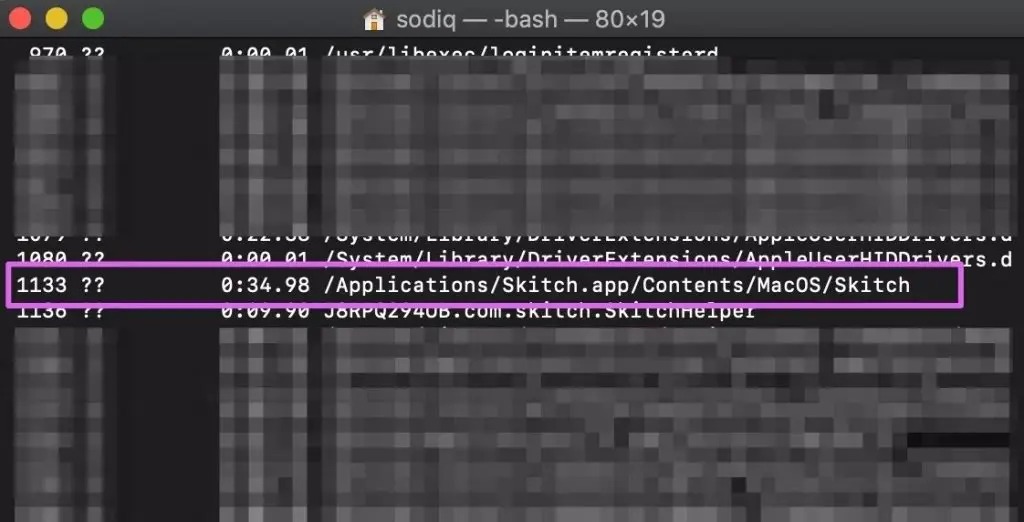
Ví dụ trong tình huống này, muốn thoát ứng dụng Skitch với PID số 1133 như trong ảnh chụp màn hình. 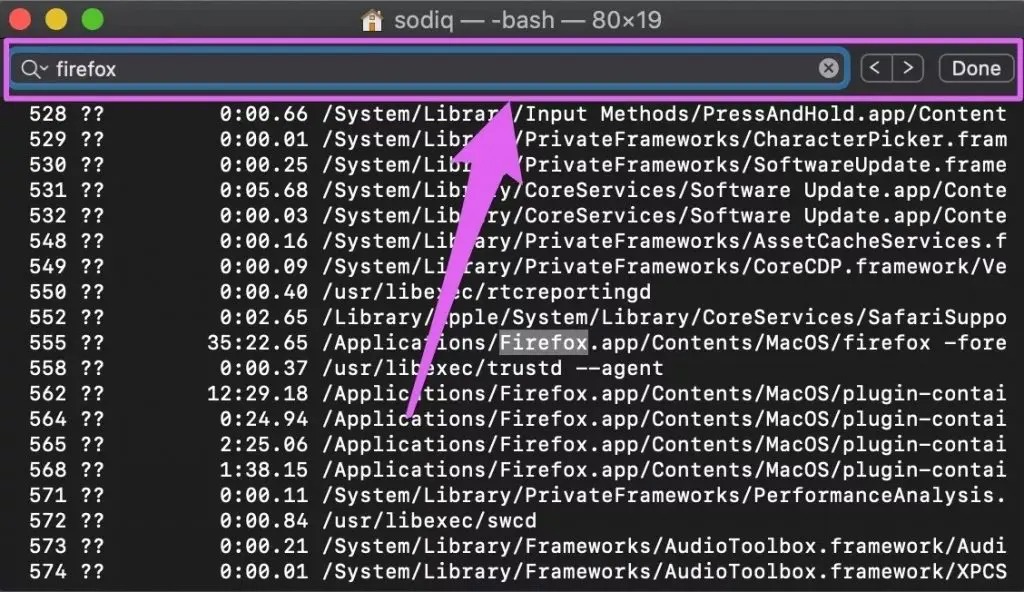
Bước 5: Nhập kill + khoảng trống + số PID của ứng dụng và nhấn Enter trên bàn phím của bạn. Xem lệnh dưới đây để tham khảo.
kill 1133
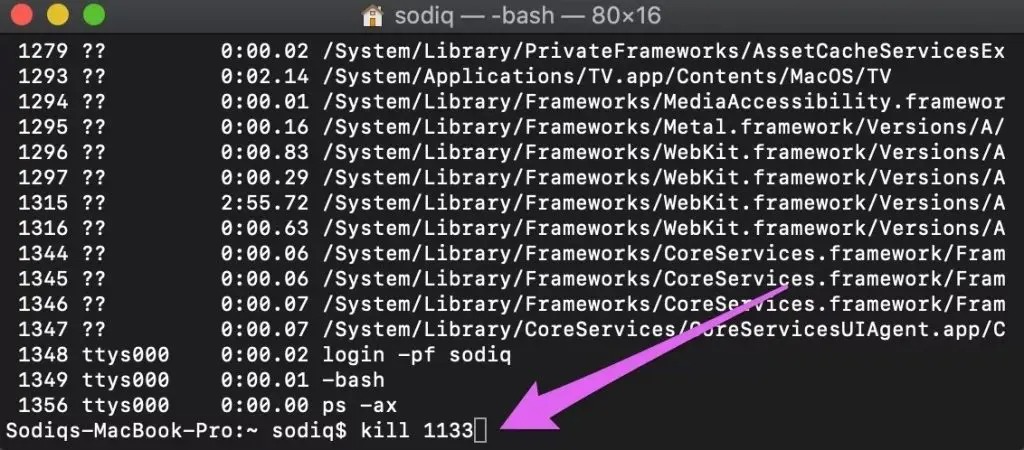
Ứng dụng sẽ bị buộc đóng ngay lập tức.
Cập nhật ứng dụng
Trong trường hợp bạn không thể thoát duy nhất một ứng dụng nào đó, bạn nên cập nhật ứng dụng lên phiên bản mới nhất. Điều đó có thể giúp khắc phục mọi sự cố dành riêng cho ứng dụng. Tìm đến phần Updates của App Store và cập nhật ứng dụng gặp vấn đề.
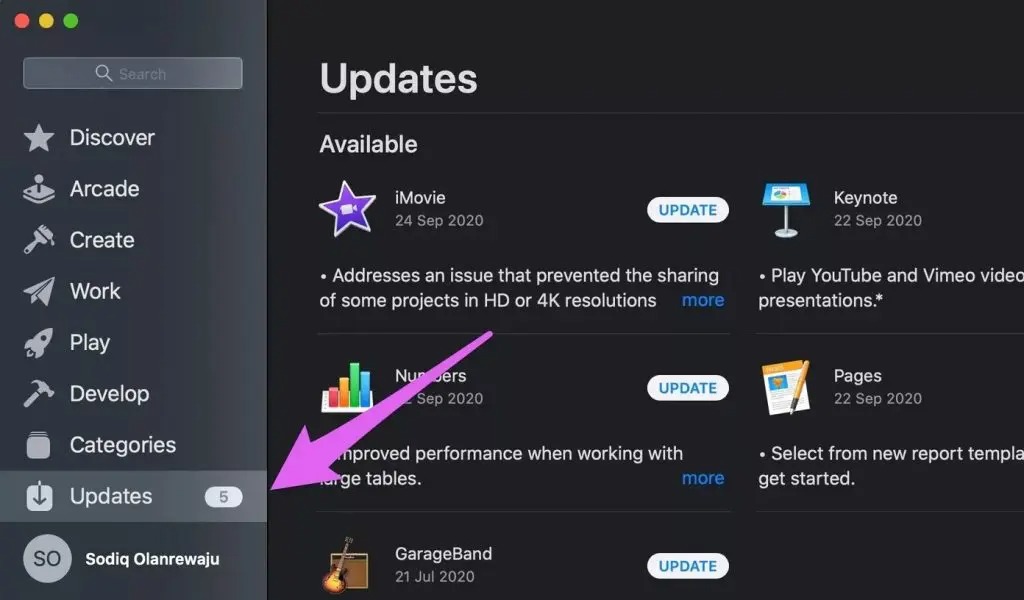
Ngoài ra, bạn cũng có thể cập nhật ứng dụng từ trang web của nhà phát triển, phần cập nhật trong ứng dụng hoặc menu cài đặt của ứng dụng.
Cập nhật MacOS
Bước 1: Nhấn vào biểu tượng Apple trên thanh menu và chọn About This Mac.
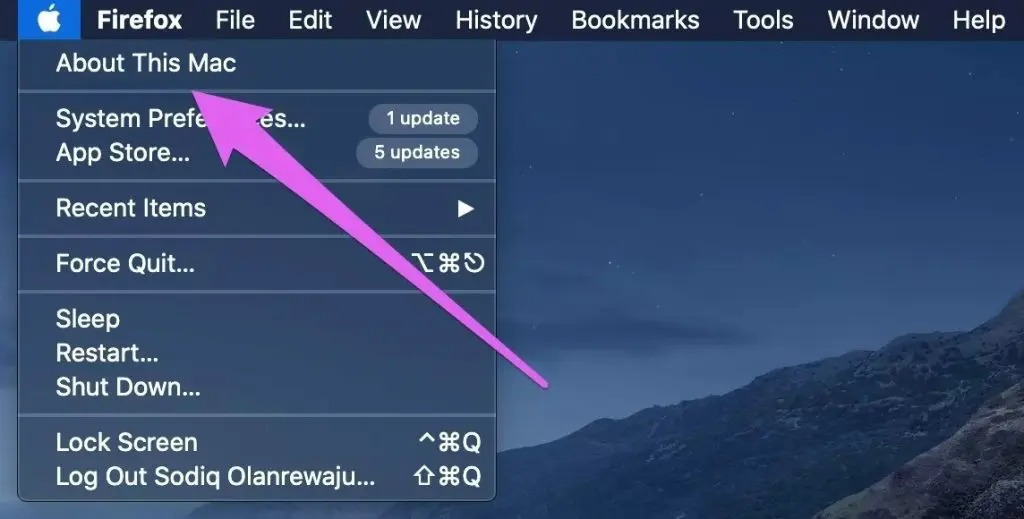
Bước 2: Trong tab Overview, nhấp vào Software Update. 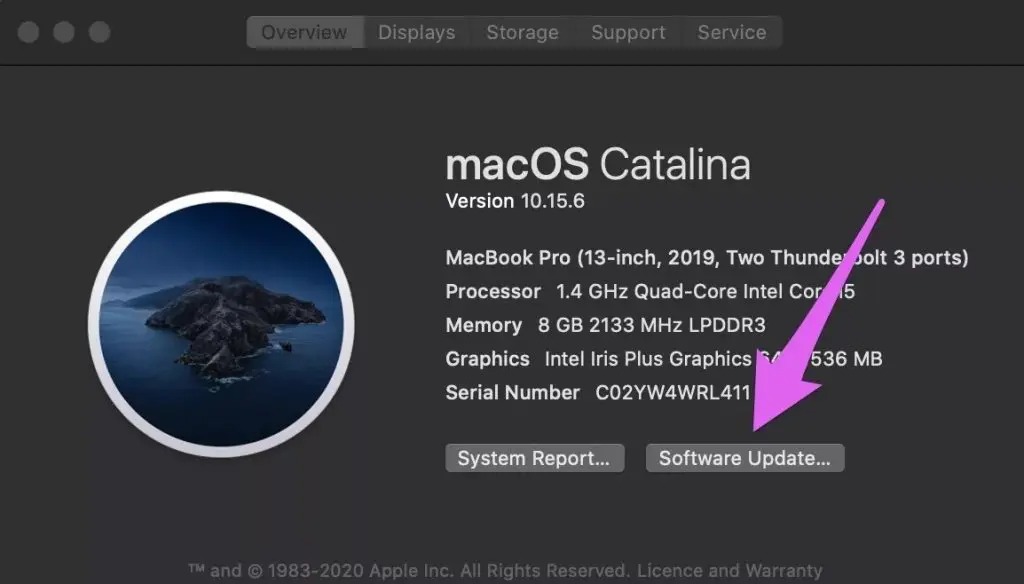
Bước 3: Nhấn vào nút Update Now. 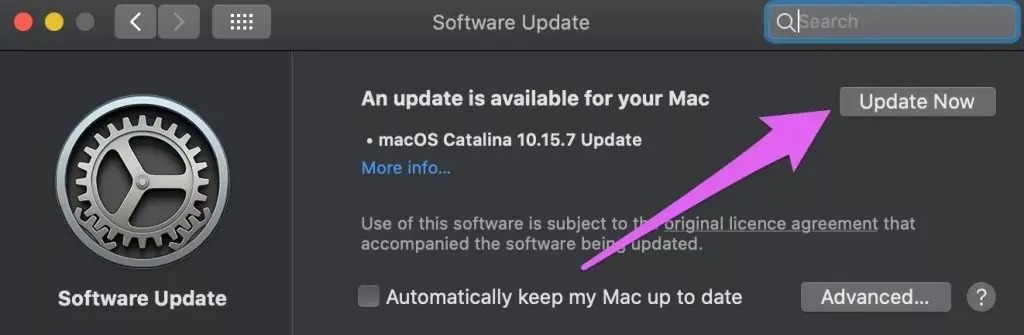
Những giải pháp trên chắc chắn giúp bạn có thể sửa lỗi macOS Force Quit. Nếu vẫn còn thắc mắc gì hãy để lại nhận xét bên dưới. Hy vọng bài viết đã hữu ích với bạn. Đừng quên Like & Share bài viết đến với nhiều người khác nhé.
