Trong số các vấn đề ảnh hưởng đến người dùng, không cài được ứng dụng trên Windows là một trong những vấn đề khó chịu nhất. Có rất nhiều nguyên nhân dẫn đến tình huống này: cấu hình máy tính thay đổi, cập nhật hệ điều hành hay những phần mềm có vấn đề, v.v… Thegioiphanmem sẽ chỉ ra một số giải pháp bạn có thể thử khi không cài được ứng dụng trên Windows.

Không cài được ứng dụng trên Windows phải làm sao?
Xử lý sự cố chung

Phương pháp đầu tiên, bạn có thể thử quét bằng Windows Security hoặc Windows Defender, tùy thuộc vào phiên bản Windows 10 trong máy. Đây là công cụ có sẵn tuyệt vời trong Windows 10.
Windows Security hoạt động giống như một phần mềm chống vi-rút và phần mềm chống phần mềm độc hại được tích hợp sẵn để giữ cho hệ thống an toàn khỏi các mối đe dọa trực tuyến, chạy quét định kỳ và duy trì tình trạng thiết bị của bạn.
Bạn có thể tìm thấy công cụ này ở tùy chọn Update & Security từ menu Setting.
Kiểm tra cài đặt bảo mật
- Đăng nhập vào Windows với tư cách quản trị viên.
- Nhấn vào Start và chọn Setting.
- Nhấn vào Update & Security.
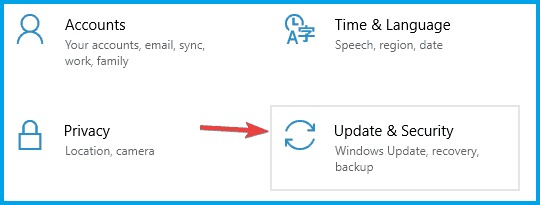
Chuyển đến tùy chọn cuối cùng ở bên trái, chọn For developers và kiểm tra cài đặt.
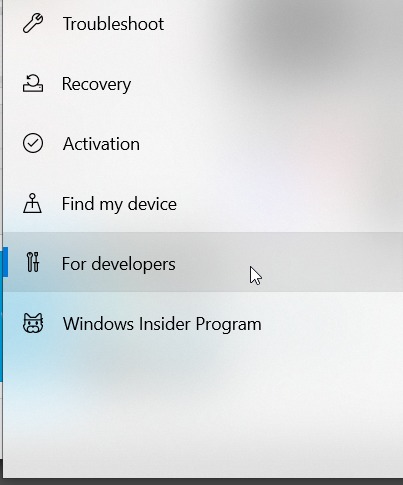
Kích hoạt tùy chọn bên dưới Developer Mode.
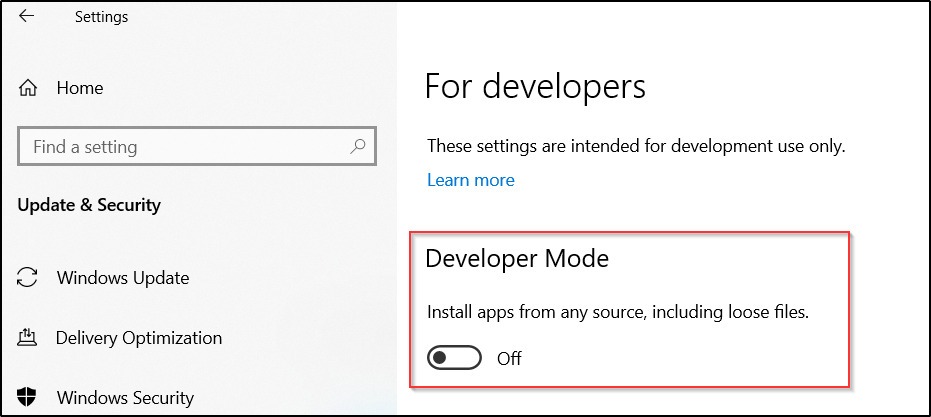
>> Xem thêm: Không mở được skype và cách xử lý hiệu quả
Một thông báo hiện ra, hãy bấm vào Yes.
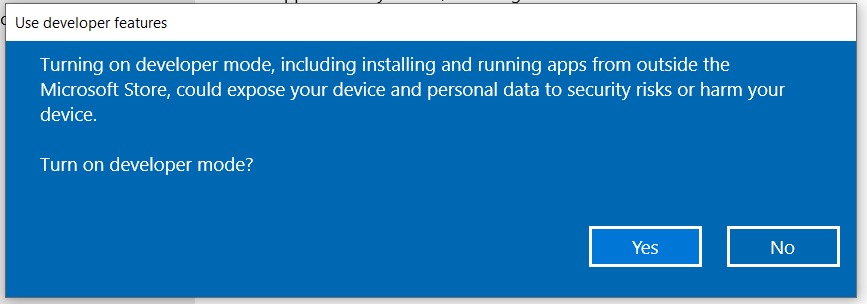
Sử dụng công cụ sửa lỗi của Windows 10
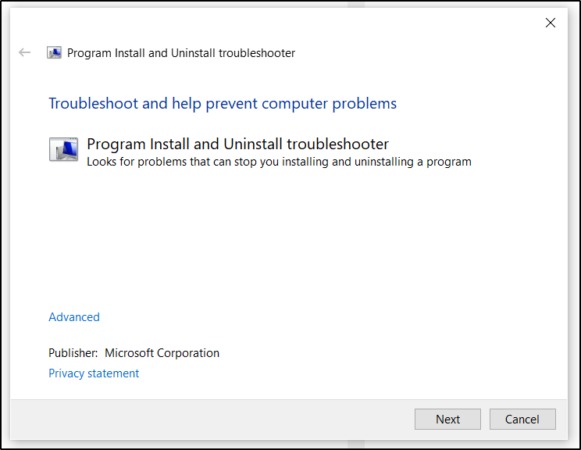
Thao tác này giúp tự động sửa chữa các sự cố như registry keys bị lỗi nên ngăn bạn cài đặt bất kỳ thứ gì trên Windows 10.
Để chạy Program Install and Uninstall, bạn cần tải xuống và sau đó nhấp đúp để mở. Nhấp vào Next và làm theo hướng dẫn trên màn hình.
Chạy Windows Update Troubleshooter
- Vào Control Panel và từ góc trên bên phải, chọn view small icons.
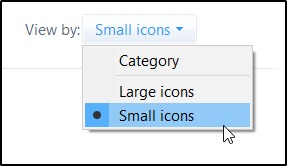
Nhấn Troubleshooting.
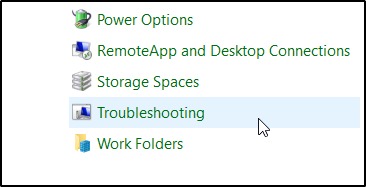
Nhấn View all.
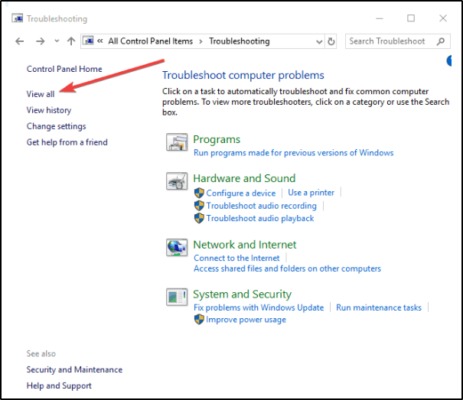
Nhấn Windows Update và chọn Next sau đó làm theo hướng dẫn để chạy công cụ khắc phục sự cố này.
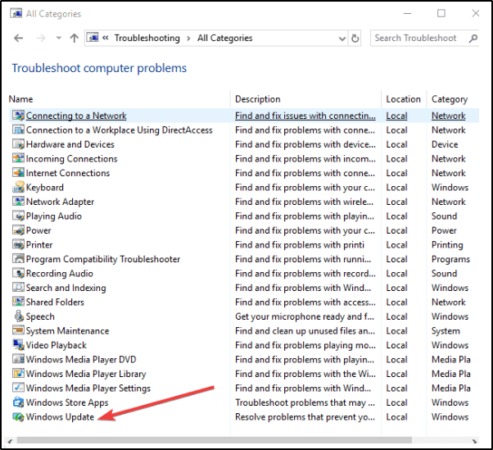
Kiểm tra xem các dịch vụ Windows Update có đang chạy không
- Nhấp chuột phải vào Start và chọn Run.
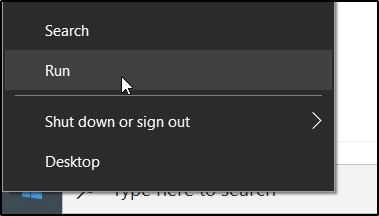
Nhập “services.msc”.
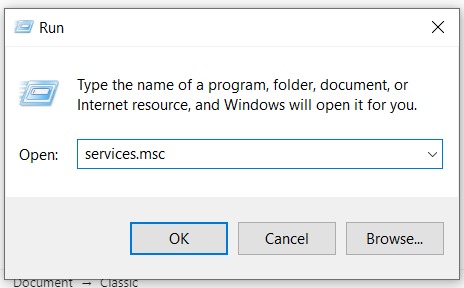
Tìm đến Windows Update trong cửa sổ Services và xem nó có đang chạy hay không.
Nếu không thấy chạy, ở phần bên trái, nhấn vào Start để bắt đầu.
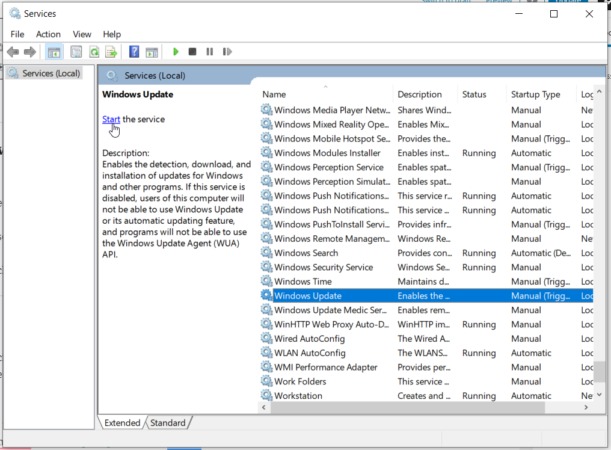
Chạy công cụ DISM
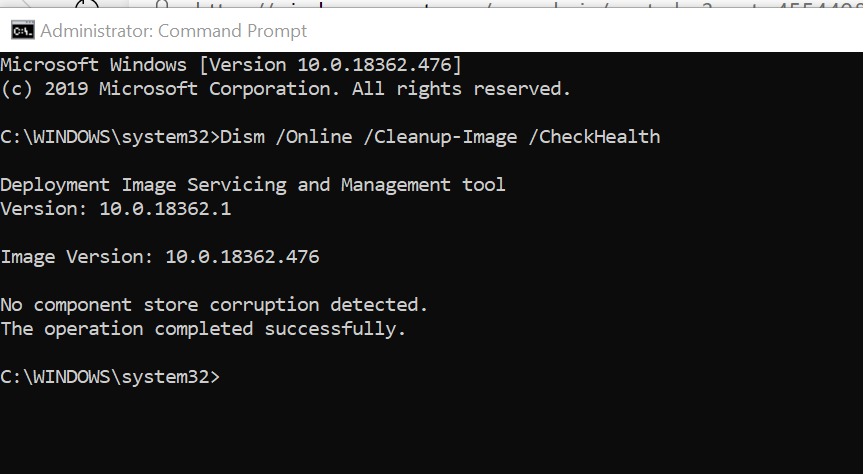
Trên Windows 10, Deployment Image Servicing and Management (DISM) là công cụ được thiết kế để nhà quản trị mạng chuẩn bị, sửa đổi và sửa chữa hệ thống, bao gồm Windows Recovery Environment, Windows Setup, and Windows PE (WinPE). Tuy nhiên, ai cũng có thể sử dụng công cụ này để khắc phục các lỗi phổ biến với hình ảnh khôi phục ẩn trên máy tính.
Nếu các tệp thay thế bên trong Windows 10 image bị hỏng, công cụ SFC sẽ không hoạt động. Trong tình huống cụ thể này, bạn sử dụng công cụ DISM để quét và sửa chữa file install.wim, sau đó bạn có thể sử dụng với SFC để sửa chữa cài đặt của mình.
Tắt User Account Control (UAC)
- Gõ “UAC” trong phần tìm kiếm của Windows, và mở ra.
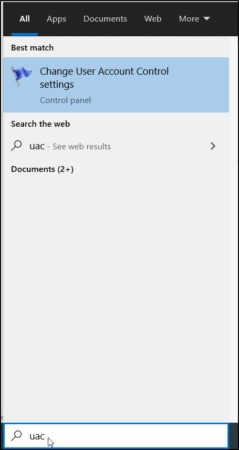
Để tắt UAC, hãy kéo thanh trượt xuống Never notify. 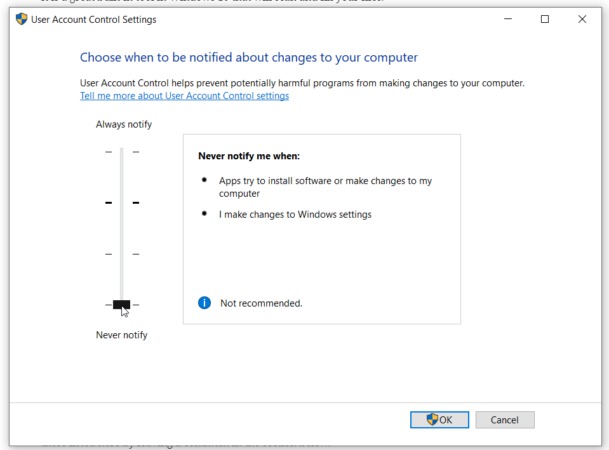
Bấm OK.
Để bật UAC lên, kéo thanh trượt đến mức mong muốn.
Bấm OK.
Khởi động lại máy tính.
