Mạng riêng ảo (VPN) có thể cung cấp thêm một lớp bảo mật và quyền riêng tư. Cho dù bạn đang làm việc trên mạng Wi-Fi công cộng và muốn thoát khỏi những con mắt tò mò hay lo lắng về quyền riêng tư nói chung, thì VPN có thể mang lại rất nhiều lợi ích.
Tóm lại, VPN thiết lập một kết nối an toàn, được mã hóa giữa thiết bị của bạn và một máy chủ riêng, che giấu lưu lượng truy cập của bạn để người khác nhìn thấy. Tất nhiên, bản thân VPN vẫn có thể nhìn thấy lưu lượng truy cập của bạn, đó là lý do tại sao bạn nên chọn VPN từ một công ty mà bạn tin tưởng. (Một nguyên tắc chung là tránh các VPN miễn phí, vì nếu họ không tính phí cho bạn, họ có thể kiếm tiền theo một cách nào đó ít mong muốn hơn.) Ngoài ra, cơ quan thực thi pháp luật có thể nắm được thông tin của bạn thông qua công ty VPN . Tuy nhiên, phần lớn, VPN cung cấp cho bạn một cách để ẩn hoạt động trực tuyến của bạn với người khác.
Sử dụng VPN Client
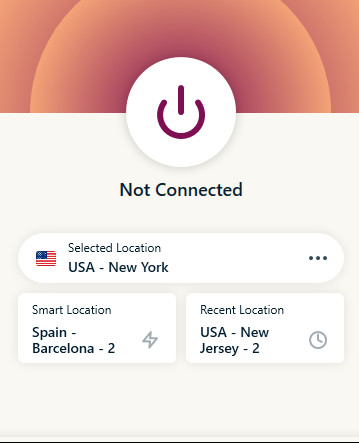
>> Đọc thêm: Tổng hợp 9 cách thu nhỏ màn hình máy tính
Windows 10
Windows 10 hỗ trợ các kết nối PPTP, L2TP / IPsec, SSTP và IKEv2 mà không cần bất kỳ phần mềm của bên thứ ba nào.
Để kết nối với VPN trên Windows 10, hãy đi tới Cài đặt> Mạng & Internet> VPN. Nhấp vào nút “Thêm kết nối VPN” để thiết lập kết nối VPN mới.
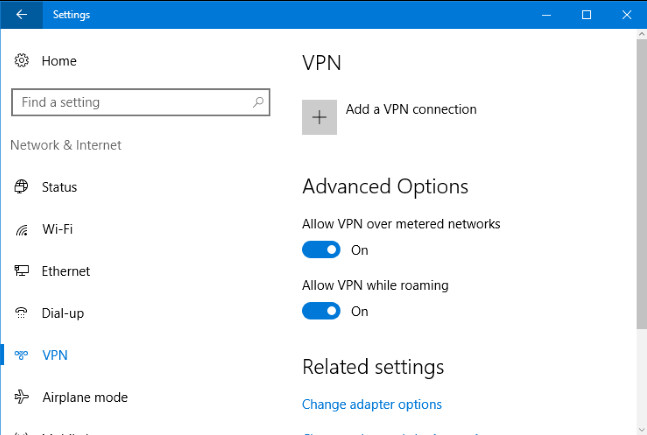
Cung cấp chi tiết kết nối cho VPN của bạn. Bạn có thể nhập bất kỳ tên nào bạn thích trong “Tên kết nối”. Tên này chỉ được sử dụng trên máy tính của bạn để giúp bạn xác định kết nối VPN.
Nhà cung cấp VPN của bạn sẽ có thể cung cấp cho bạn những thông tin chi tiết này. Nếu VPN được cung cấp bởi chủ lao động của bạn, bộ phận CNTT của chủ lao động sẽ cung cấp cho bạn thông tin chi tiết bạn cần để kết nối.
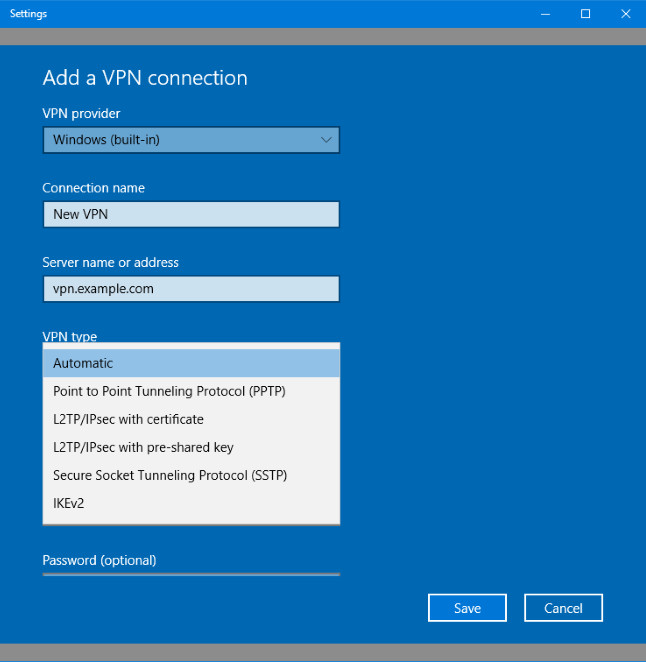
Sau khi thiết lập VPN, bạn sẽ thấy nó trong menu bật lên mạng bên cạnh bất kỳ mạng Wi-Fi nào gần đó.
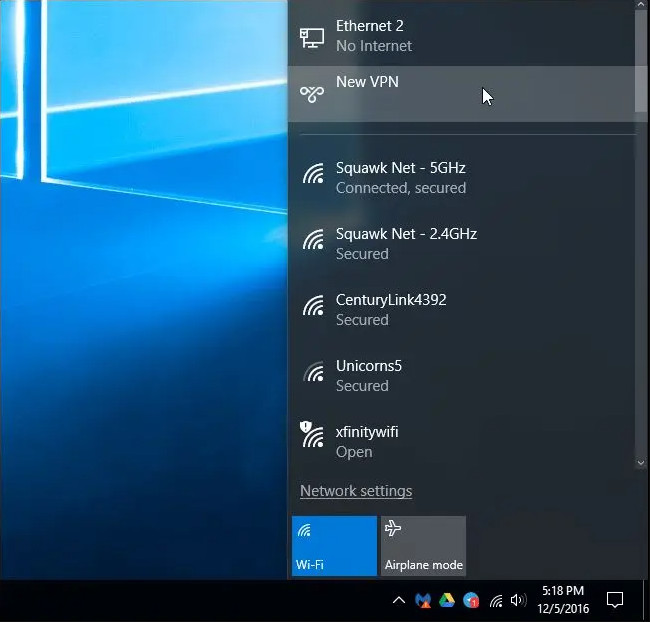
Nhấp vào tên mạng trong menu bật lên và Windows sẽ mở cửa sổ Cài đặt> Mạng & Internet> VPN cho bạn. Chọn VPN và nhấp vào “Kết nối” để kết nối với nó. Bạn cũng có thể định cấu hình hoặc xóa các kết nối VPN từ đây.
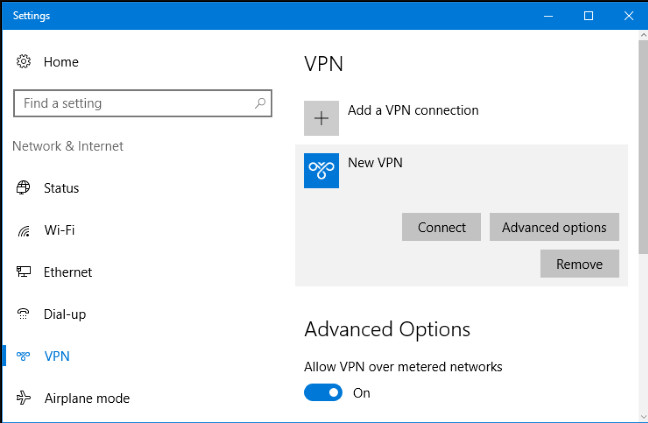
>> Đọc thêm: Hướng dẫn chi tiết active win 10 cmd
Windows 7 và 8
Để kết nối với VPN trên Windows 7, hãy nhấn phím Windows, nhập VPN và nhấn Enter. (Lưu ý: Nếu bạn đang sử dụng Windows 8, quá trình này sẽ rất giống nhau, nhưng một số cửa sổ có thể trông hơi khác một chút.)
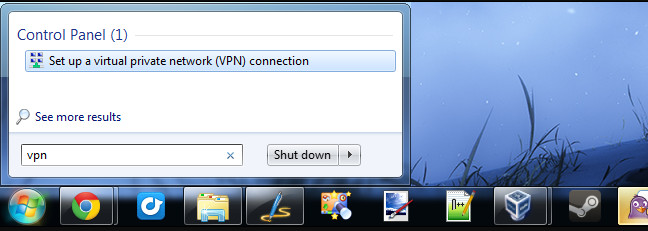
Nhập địa chỉ của nhà cung cấp VPN của bạn vào hộp Địa chỉ Internet. Bạn có thể nhập địa chỉ như vpn.example.com hoặc địa chỉ IP dạng số, tùy thuộc vào thông tin máy chủ mà nhà cung cấp VPN đã cung cấp cho bạn.
Bạn cũng nên nhập tên Điểm đến — đây có thể là bất kỳ tên nào bạn thích. Nó chỉ được sử dụng để giúp bạn nhớ đó là kết nối VPN nào.
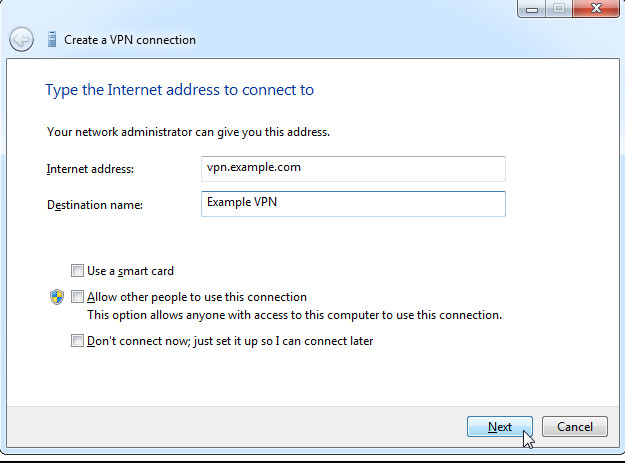
Nhập thông tin đăng nhập của bạn trên màn hình tiếp theo. Sử dụng tên người dùng và mật khẩu mà nhà cung cấp VPN đã cung cấp cho bạn.
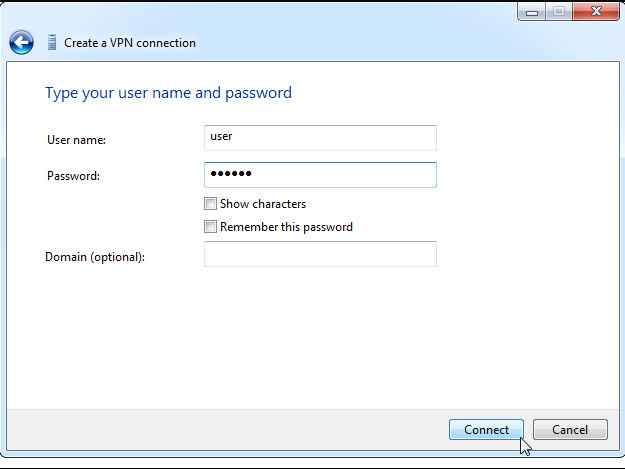
Windows sẽ kết nối bạn với VPN mà bạn đã định cấu hình. Nếu bạn chọn hộp kiểm “Không kết nối ngay bây giờ” trên màn hình đầu tiên, Windows sẽ lưu kết nối VPN để bạn có thể dễ dàng kết nối sau này.
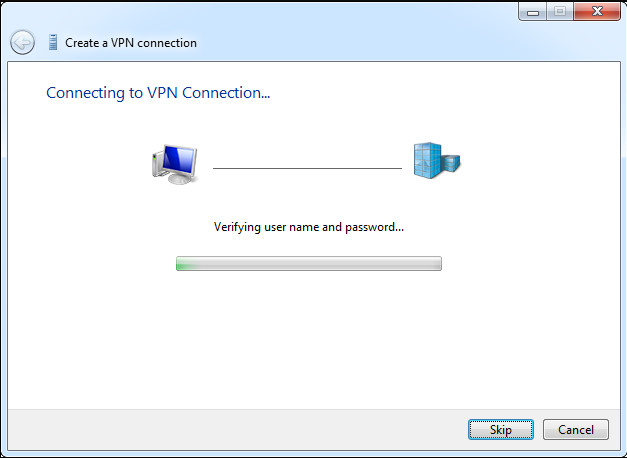
Sau khi kết nối, bạn có thể nhấp vào biểu tượng mạng trên khay hệ thống để xem các kết nối VPN của mình. Khi được kết nối với VPN, tất cả lưu lượng mạng của bạn sẽ được gửi qua nó.
Để ngắt kết nối khỏi VPN, hãy nhấp vào nó và nhấp vào “Ngắt kết nối”. Sau đó, bạn có thể kết nối lại với nó sau này bằng cách nhấp vào nó và chọn Connect. Bạn có thể định cấu hình nhiều VPN và chuyển đổi giữa chúng theo cách này.
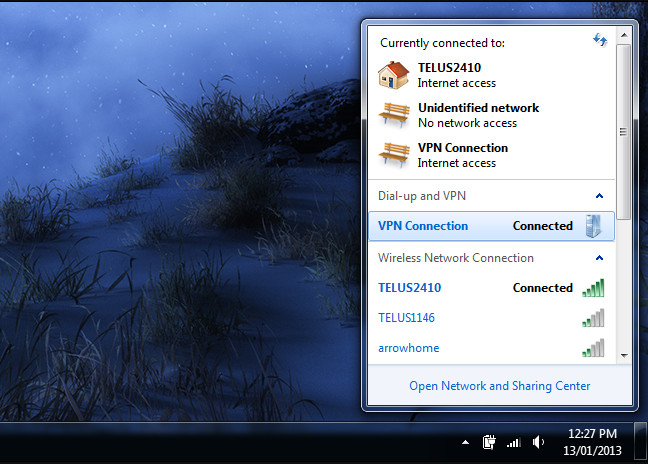
Để xóa kết nối VPN đã lưu, hãy nhấn phím Windows, nhập “Kết nối mạng” và nhấn Enter. Nhấp chuột phải vào kết nối VPN và sử dụng tùy chọn Xóa.
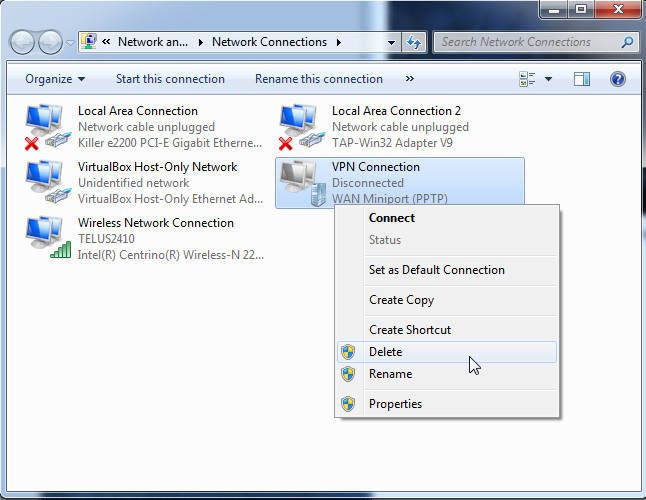
Khi bạn đã thiết lập và chạy VPN của mình, bạn có thể nhận thấy duyệt web không nhanh như trước đây, đặc biệt nếu bạn đã định cấu hình lưu lượng truy cập để đi qua một quốc gia khác. Mã hóa mạnh hơn hoặc nhiều người dùng kết nối với một VPN cũng có thể làm chậm tốc độ internet của bạn. Tải xuống có thể chậm với tốc độ nhanh và độ trễ màn hình Liên minh huyền thoại của bạn có thể là vô lý. Nhưng đó không phải là một vấn đề lớn so với bảo mật mà bạn đã thêm vào.
