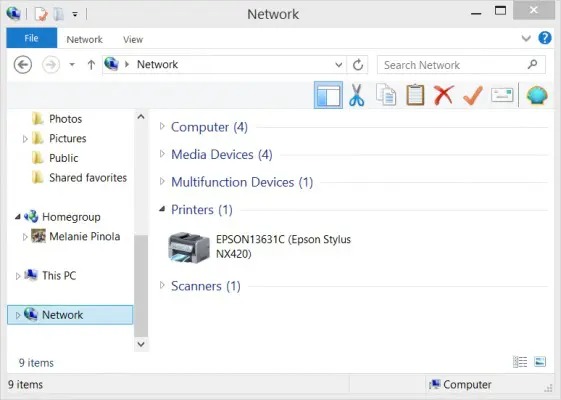1. Cách cài máy in cho Win 10 thông qua kết nối USB
Các bước kết nối máy in với máy tính Win 10 như sau:
Bước 1: Kết nối máy in vào máy tính thông qua cáp USB, sau đó mở nguồn cho thiết bị.
Bước 2: Mở Settings từ Start menu bằng cách click chuột phải vào biểu tượng Windows, chọn Settings.
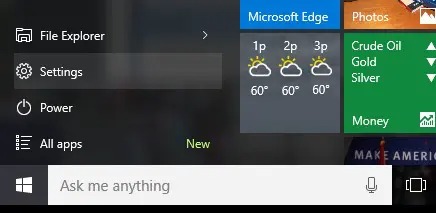
>> Xem thêm: Cách bật windows task manager siêu nhanh
Bước 3: Click Devices.
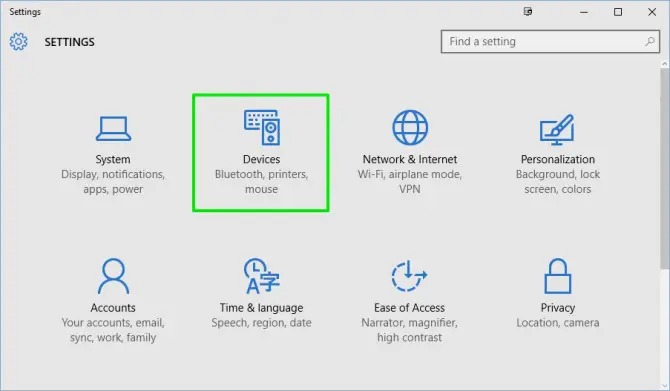
Bước 4: Click Add a printer or scanner.
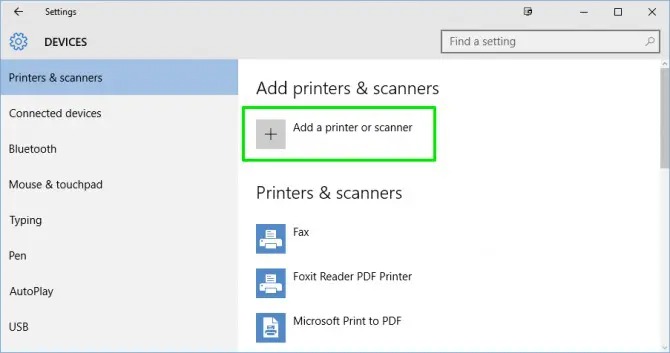
Bước 5: Nếu Windows hiển thị thông báo máy in đã được kết nối, click vào tên của máy in và làm theo hướng dẫn hiển thị trên màn hình để hoàn tất.
Nếu Windows không nhận máy in, click vào dòng The printer that I want isn’t listed (hình minh họa).
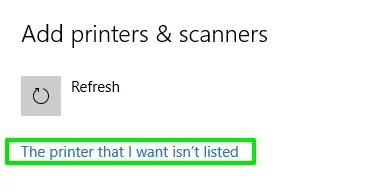
Trình xử lý sự cố của Windows sẽ giúp bạn tìm kiếm và tải xuống driver phù hợp cho máy in đang kết nối.
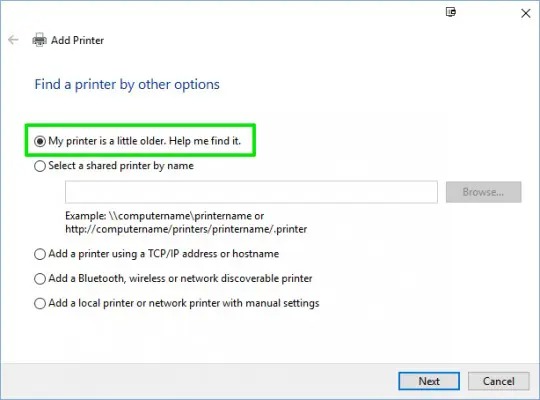
Nếu bước này không khắc phục được, hãy thử tìm kiếm trên Google từ khóa theo cú pháp sau để tìm driver cho máy in:
<Tên hãng máy in> + <mã máy=””>+ driver</mã>
Ví dụ: canon lbp 2900 driver (trong đó lbp 2900 là mã máy, bạn có thể tìm kiếm ở miếng sticker ghi thông số kỹ thuật dán trên máy in). Ưu tiên click vào trang web chính hãng của nhà sản xuất, sau đó tải driver về, tiến hành cài đặt sau đó thực hiện lại cách cài máy in cho Win 10 ở trên.
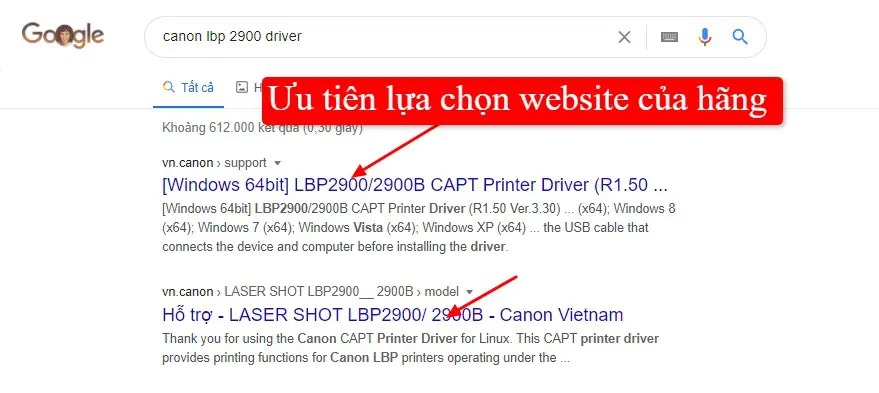
>> Xem thêm: cách đăng xuất twitter nhanh chóng
2. Cách cài máy in cho Win 10 thông qua Wi-Fi
Có rất nhiều cách cài máy in cho Win 10 để sử dụng thông qua mạng không dây tùy thuộc vào nhà sản xuất. Tuy nhiên, các dòng máy in mới gần đây có khả năng phát hiện mạng và cài đặt hoàn toàn tự động.
Bước 1: Sử dụng màn hình LCD của máy in để thiết lập mạng không dây. Máy in hiện tại trong bài đang dùng của hãng Epson nên GhienCongNghe sẽ thiết lập như sau, mở menu Setup > Wireless LAN Settings.
Bước 2: Chọn mạng Wi-Fi. Bạn cần xác định tên mạng Wifi hiện tại bằng cách rê chuột vào biểu tượng wifi trên thanh taskbar.
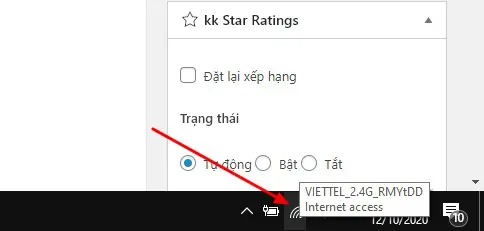
Bước 3: Nhập mật khẩu mạng Wi-Fi.
Bước 4: Thực hiện lại bước cài đặt máy in như ở phần 1, nếu driver được cài đặt đầy đủ và không có lỗi gì phát sinh. Bạn sẽ thấy máy in được tự động thêm vào trong phần Printers & scanners nằm trong Settings > Devices.
Nếu có vấn đề phát sinh trong quá trình cài đặt, hãy đảm bảo máy in được đặt ở vị trí gần máy tính và không quá xa router Wi-Fi. Nếu máy in có jack cắm Ethernet, bạn có thể kết nối trực tiếp máy in với router và quản lý thiết bị thông qua trình duyệt.
3. Cách cài máy in cho Win 10 thông qua mạng LAN
Tính năng HomeGroup của Windows 10 hỗ trợ chia sẻ các máy in trong cùng một mạng cũng như các tập tin từ máy này sang máy khác. Sau đây GhienCongNghe sẽ hướng dẫn bạn cách thiết lập HomeGroup, và kết nối với máy in được chia sẻ trong mạng.
3.1. Hướng dẫn thiết lập HomeGroup
Nếu máy bạn đã được thiết lập HomeGroup, hãy bỏ qua bước này. Nếu không chắc chắn về việc máy tính của bạn đã được thiết lập tính năng này hay chưa, hãy xem hướng dẫn ở bước 1 và bước 2 để kiểm tra.
Bước 1: Click chuột phải vào biểu tượng Wi-Fi trên thanh taskbar và chọn Open Network and Sharing Center.
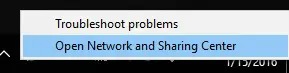
Bước 2: Click vào Ready to create ở dòng HomeGroup (hình minh họa). Nếu máy bạn đã cài đặt HomeGroup, dòng trạng thái sẽ hiển thị là Joined.
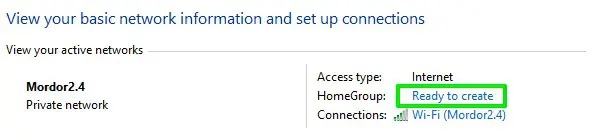
Bước 3: Click Create a homegroup button.
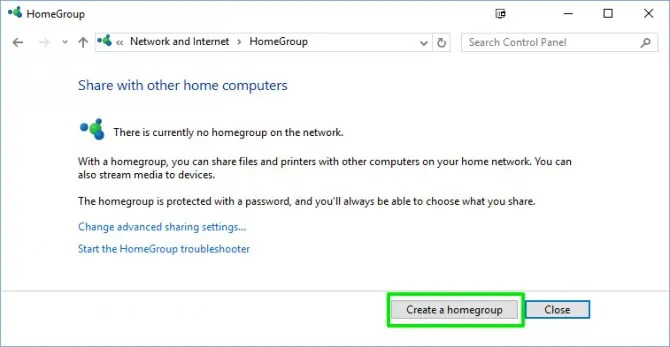
Bước 4: Click Next.
Bước 5: Chọn mục bạn muốn chia sẻ trong list như hình minh họa, phần Printer & Devices được chia sẻ mặc định.
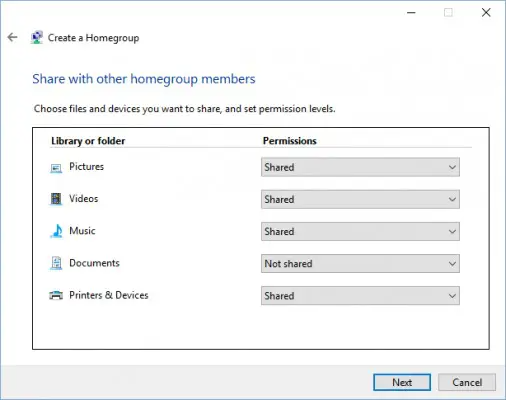
Bước 6: Nhập password cho HomeGroup để tăng tính bảo mật, sau này mỗi máy tính kết nối vào HomeGroup đều cần có mật khẩu để truy cập.
Bước 7: Click Finish.
3.2. Hướng dẫn kết nối vào máy in được chia sẻ trên HomeGroup
Bước 1: Mở Explorer, click Homegroup nằm ở thanh bên trái, sau đó click vào nút Join now (hình minh họa).
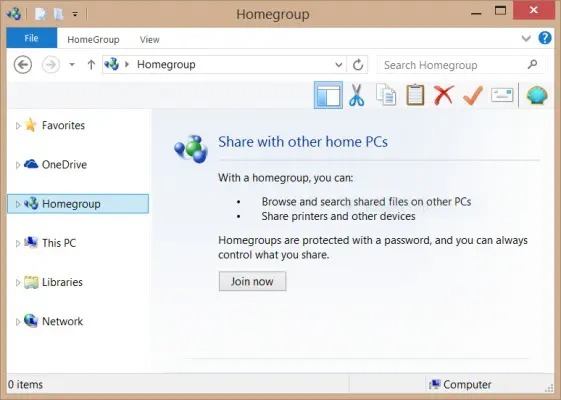
Bước 2: Click Next.
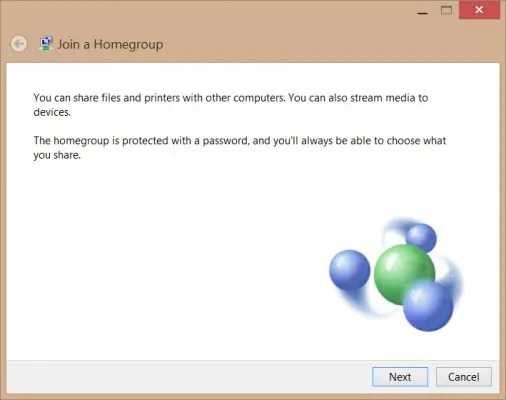
Bước 3: Xác nhận danh mục cần chia sẻ, sau đó click Next.
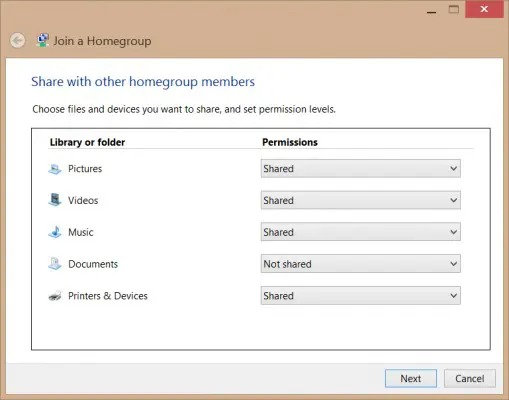
Bước 4: Nhập mật khẩu cho HomeGroup, click Next. Enter the password and click Next.
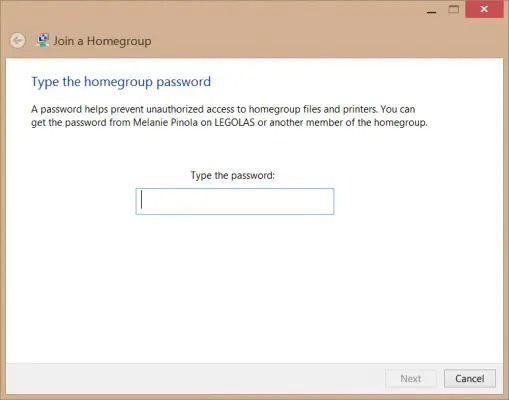
Bước 5: Click Finish.
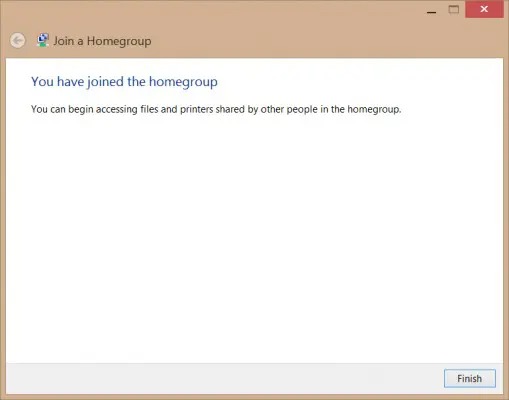
Bước 6: Click vào Network trong Windows Explorer, bạn sẽ thấy máy in được chia sẻ hiển thị trong mục Printers như hình minh họa.