Điều cơ bản để bảo mật dữ liệu trên máy tính là thực hiện ngay những cách cài mật khẩu cho máy tính Win 10 nếu bạn đang sử dụng các thiết bị trên công ty. Và để cài đặt mật khẩu trên từng hãng máy tính như Asus, MSI, Dell, Acer,… liệu có giống nhau hay không? Cách cài mật khẩu Laptop HP hay cách cài mật khẩu máy tính Win 10 của Asus như thế nào? Thegioiphanmem sẽ bật mí ngay cho bạn cách cài mật khẩu máy tính Win 10, giúp máy bạn được bảo vệ an toàn hơn nhé.
Tại sao cài mật khẩu máy tính là điều rất quan trọng
Tại sao phải thực hiện những cách cài mật khẩu máy tính Win 10 lại được xem là điều khá cần thiết và là lựa chọn của đa số người dùng trong khoảng thời gian hiện nay. Những lý do có thể kể đến như:
- Xác định và phân biệt người dùng cũng như quyền truy cập máy tính.
- Ngăn người khác xâm phạm dữ liệu bí mật, thông tin cá nhân của bạn hoặc truy cập các trang web không lành mạnh.
- Hạn chế và quản lý được trẻ em sử dụng máy tính quá thời gian cho phép.

>> Xem thêm: registry là gì? có tác dụng thế nào
Cách cài mật khẩu máy tính Win 10 trong Settings
Đây có lẽ là cách cài mật khẩu cho máy tính Win 10 dễ dàng nhất, khi mà tất cả những gì bạn cần đã có trong Settings:
Bước 1: Vào Settings nhanh bằng cách nhấp vào biểu tượng Windows trên thanh Taskbar.
Bước 3: Đăng nhập tài khoản Microsoft của bạn (@outlook, @hotmail,..). Nếu chưa có tài khoản Microsoft, bạn có thể đăng ký.
Bước 4: Bạn nhập lại mật khẩu tài khoản Microsoft để làm mật khẩu hệ thống khi mở máy.
Bước 5: Tạo một mã PIN, hãy sử dụng dãy số bạn nghĩ là đủ bảo mật, sau đó nhấn Next vào là xong.
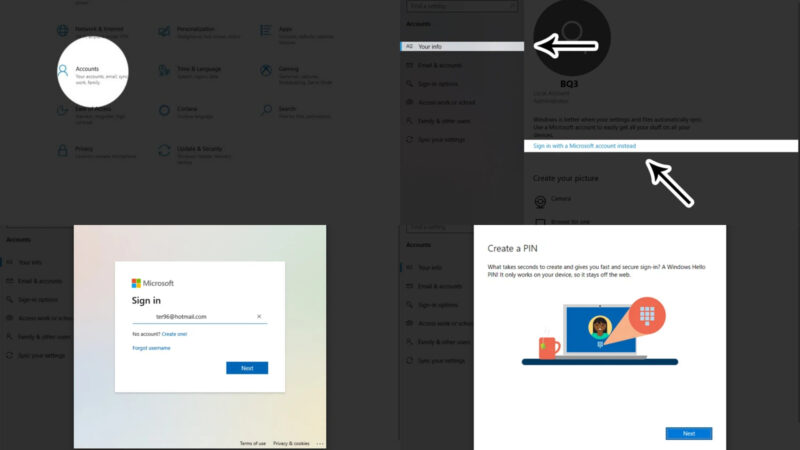
Cách cài mật khẩu máy tính Win 10 trong Control Panel
Để cài đặt mật khẩu máy tính trong Control Panel, bạn có thể tham khảo những bước sau:
Bước 1: Mở Control Panel. Chuyển tùy chọn View by thành Large icons và ấn vào User Accounts.
Bước 2: Nhấp vào Manage another account và chọn tài khoản người dùng bạn muốn thay đổi mật khẩu.
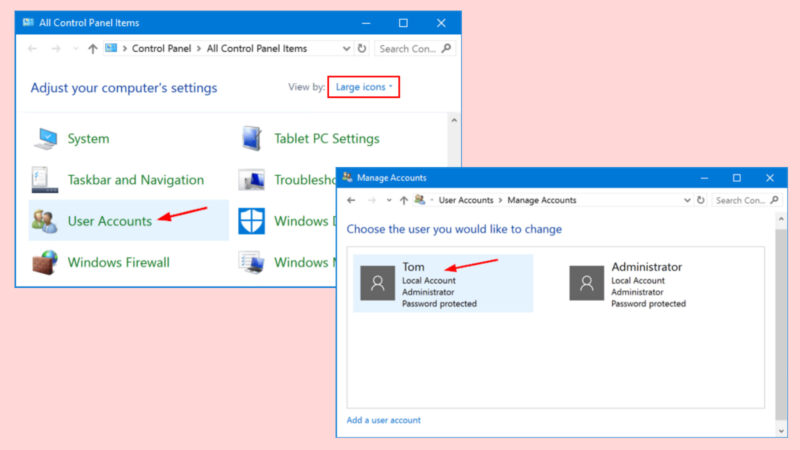
Bước 3: Nhấn vào Change the password.
Bước 4: Nhập mật khẩu hiện tại và sau đó nhập mật khẩu mới bạn muốn sử dụng. Và ấn Change password, mật khẩu mới của bạn đã được tạo.
>> Xem thêm: cách cài đặt ngày giờ trên máy tính win 10 cho người mới
Cách cài vân tay cho Laptop Windows 10
Ngoài cách sử dụng mật khẩu thông thường trên Windows 10, hiện nay nhiều mẫu Laptop đã được trang bị công nghệ cảm biến vân tay hiện đại, giúp việc mở máy trở nên thuận tiện hơn và có độ bảo mật cao hơn. Bạn có thể tham khảo những bước dưới đây để cài vân tay cho laptop Windows 10 được trang bị công nghệ này:
Bước 1: Sử dụng thanh tìm kiếm Windows để tìm kiếm và mở sign-in options.
Bước 2: Trong mục Windows Hello Fingerprint, nhấn chọn Set up, sau đó nhấn Get Started và nhập mã PIN của thiết bị.
Bước 3: Sau khi nhập mã PIN, tiến hành lăn lấy dấu vân tay. Sau khi lấy dấu vân tay hoàn tất, nhấn Close.
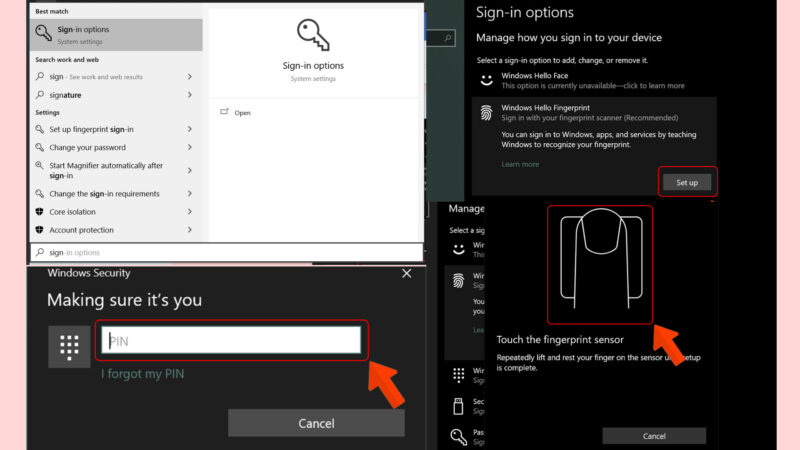
Cách đổi mật khẩu máy tính Win 10
Đổi mật khẩu cho quản trị viên
Để thay đổi mật khẩu dành cho tài khoản Admin, bạn làm theo những bước sau:
Bước 1: Nhấn tổ hợp phím Windows + R, nhập “netplwiz” và ấn Enter.
Bước 2: Trong cửa sổ User Accounts, chọn tài khoản Admin và nhấn Reset Password…
Bước 3: Nhập mật khẩu mới và nhấn OK.
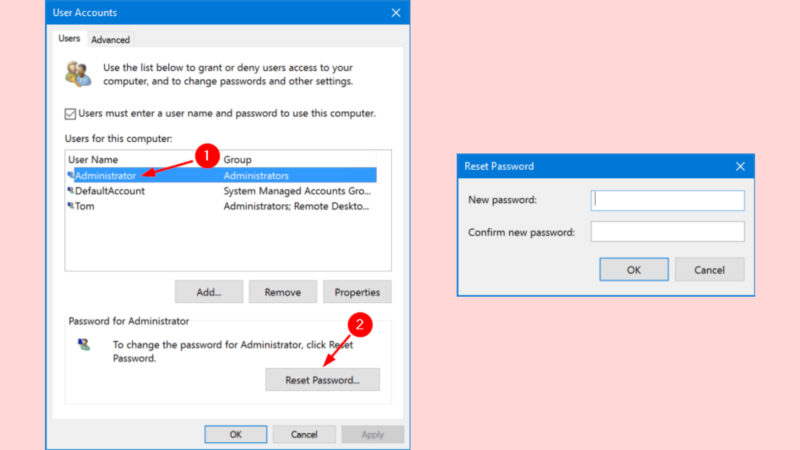
Đổi mật khẩu cho tài khoản cục bộ
Nếu bạn sử dụng tài khoản cục bộ thay vì sử dụng tài khoản Microsoft, bạn có thể tham khảo sử dụng Command Prompt hay viết tắt là cmd:
Bước 1: Sử dụng thanh tìm kiếm Windows tìm và mở Command Prompt dưới quyền Admin (Run as Administrator).
Bước 2: Nhập lệnh “net user” và ấn Enter để liệt kê các tài khoản có sẵn.
Bước 3: Nhập lệnh “net user USERNAME *” và nhấn Enter để thay đổi mật khẩu tài khoản. Lưu ý thay đổi USERNAME trong lệnh trên bằng tên tài khoản mà bạn muốn thay đổi.
Bước 4: Nhập lại mật khẩu mới và nhấn Enter.
Bước 5: Xác nhận mật khẩu mới và nhấn Enter.
Sau đó bạn đăng xuất khỏi tài khoản Windows, khởi động lại máy để bắt đầu sử dụng mật khẩu mới.
Cách xóa mật khẩu máy tính Windows 10
Cách tắt mật khẩu Win 10 cho tài khoản cục bộ
Để tắt mật khẩu hay xóa mật khẩu máy tính Win 10, thực hiện các bước sau:
Bước 1: Mở Settings và chọn Accounts rồi chọn Sign-in.
Bước 2: Trong phần Password, nhấn vào nút Change và nhập mật khẩu hiện tại.
Bước 3: Nhấp vào Next và bỏ qua việc tạo mật khẩu để xóa mật khẩu. Cuối cùng nhấn Finish.
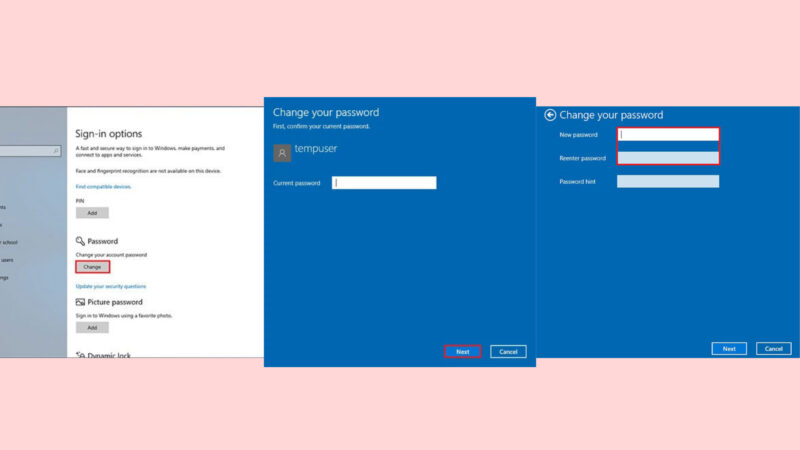
Cách tắt mật khẩu Win 10 cho tài khoản Administrator
Để tắt hay xóa mật khẩu cho tài khoản Administrator, bạn làm theo những bước sau:
Bước 1: Nhấn tổ hợp phím Windows + R, nhập “netplwiz” và ấn Enter.
Bước 2: Trong cửa sổ User Accounts, chọn tài khoản Admin và bỏ tích khung Users must enter a user name and password to use this computer. Tiếp theo, nhấn Apply.
Bước 3: Một cửa sổ mới sẽ hiện lên, tại đây bạn nhập mật khẩu và xác nhận lại mật khẩu. Nếu tài khoản bạn muốn đăng nhập tự động không hiện trên danh sách, chọn Add để thêm tài khoản. Cuối cùng, nhập và xác nhận mật khẩu.
Trên đây là hướng dẫn cách cài mật khẩu máy tính Win 10 mà Thegioiphanmem chia sẻ để giúp bạn có được không gian riêng tư và bảo mật được dữ liệu. Chỉ với vài bước đơn giản, máy tính của bạn đã có lớp “áo giáp” chống xâm phạm khi chưa có sự cho phép của bạn.

